GA4のイベント設定手順を解説!計測の考え方からGTM活用法まで
イベントスコープを中心にデータを計測するGA4。
アクセス解析の際にはイベントの計測設定が特に重要になります。本記事ではGA4のイベント設定手順や計測の考え方、GTM活用法を詳しく解説します。
>>イベント軸の分析にも役立つGA4レポート活用マニュアルをダウンロードする
GA4のイベント計測を設定する方法のアウトライン
初めにGA4のイベント計測を設定する際の全体的な流れを解説します。
このアウトラインを抑えた上で、各種イベント計測の設定方法を見ていきましょう。
- GA4におけるイベントの4分類を理解する
- GA4で定義されているイベントを把握する
- GA4で未定義のイベントをカスタムイベントで設定する
GA4におけるイベントの4分類を理解する
GA4で計測するイベントは下記表の4つに分類されます。
| イベント分類 | 詳細 |
| 自動収集イベント | 設定不要で自動収集されるイベント |
| 測定機能の強化イベント | 簡単な設定をおこなうことでデータ収集できるイベント |
| 推奨イベント | Googleが推奨している個別に計測設定が必要なイベント |
| カスタムイベント | 個別に計測設定が必要なイベント |
アクセス解析で必要なイベントデータをどのイベント分類で計測するのかを理解し、該当するイベント分類に応じた計測の準備をおこなうために次のステップへ進みましょう。
GA4で定義されているイベントを把握する
イベント分類を理解したら、次に把握したいのが定義済みのイベントです。
GA4ではユーザーがイベント設定をおこなわなくても、自動的にイベントを計測する「自動収集イベント」、計測機能を有効化するだけでイベント計測できる「測定機能の強化イベント」、イベント計測はユーザーが設定する必要があるものの、Googleがイベント名を定義している「推奨イベント」があります。
GA4で未定義のイベントをカスタムイベントで設定する
自動収集イベント、測定機能の強化イベント、推奨イベントに該当しないイベントを計測する場合に「カスタムイベント」として、任意のイベント名を割り当てるため、定義済みのイベントについて把握する必要があります。
例えば、推奨イベントで定義済みのイベント名を他の用途としてカスタムイベントに設定することはできても、将来的にGA4の機能が追加された際に不都合が出る懸念があります。定義済みのイベント名は他の用途で使用しない方が賢明でしょう。
GA4のイベント計測を設定する手順
GA4のイベント計測を設定するアウトラインを理解したら、次は具体的なイベント計測の設定をおこなっていきましょう。
GA4の自動収集イベント名とパラメータ一覧を確認する
自動収集イベントはgtag.jsやGTMの設定タグでGA4の計測をおこなっている限り、特に追加の設定をおこなわなくても計測されるイベントです。
自動収集されるイベントは多数あるため、アナリティクス ヘルプに記載のイベントを確認しておきましょう。
自動収集イベントは、アプリまたはサイトのいずれか(下表のイベント名の下に示されているとおり)で基本的な操作を行うとトリガーされます。
拡張イベント計測機能を有効化する
拡張イベント計測機能の有効化は、対象イベントのマークをオンにするのみ。
「管理」→「データストリーム」→対象データストリームをクリック→拡張計測機能の設定(歯車アイコン)をクリックし、設定画面へ進みます。
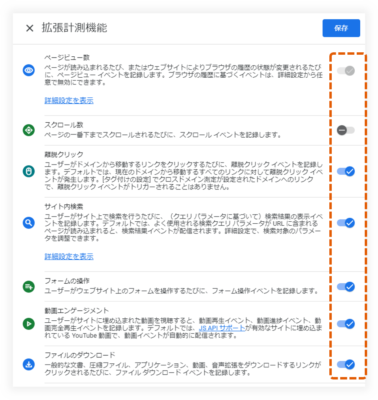
ここでは基本的に全ての項目をオンにすれば良いのですが、例えば別途カスタムイベントとして類似イベントを計測する場合はオフにします。
上図の例では「スクロール率」がオフの状態。
これは拡張イベント計測機能で計測できるスクロール率が、ページの90%到達時点で計測されるイベントのため、別途カスタムイベントでより詳細なスクロール率データを取得している場合に不要なイベントデータとなるためオフにしているケースが該当します。
追加で計測するイベントを整理する
自動収集イベントと拡張イベントのデータの他に、自社サイトのアクセス解析で必要な情報を洗い出しましょう。
コンバージョンやマイクロコンバージョンとして計測したいイベントの他、前述の詳細なスクロール率のような独自で取得する設定が必要なイベントを整理しましょう。
定義済みの推奨イベントを確認する
追加で計測するイベントを整理したら、それらに該当するイベントが推奨イベントとして用意されていないかを確認します。
これらのイベントが意味を成すようにするには追加のコンテキストが必要なため、イベントが自動的に送信されることはありません。
推奨イベントはGoogleが定義しているとは言え、アナリティクスヘルプページに記載があるようにイベントを計測するための設定が必要。
定義済みの推奨イベントは、Googleの定義通りのイベント名で設定しましょう。
GA4管理画面からカスタムイベントの計測を設定する
自動収集イベント、測定機能の強化イベント、推奨イベントに該当しないイベントは、カスタムイベントとして設定します。
「管理」→「イベント」→「イベントを作成」から作成していきましょう。
下記設定例は、資料請求完了ページをユーザーが閲覧した際にイベントを計測するサンプルです。
▼設定例
・カスタム イベント名:CV_DocumentRequest_completion
・一致する条件(パラメータ/演算子/値)
①event_name/等しい/page_view
②page_location/等しい/https://www.creal.co.jp/document/thanks/
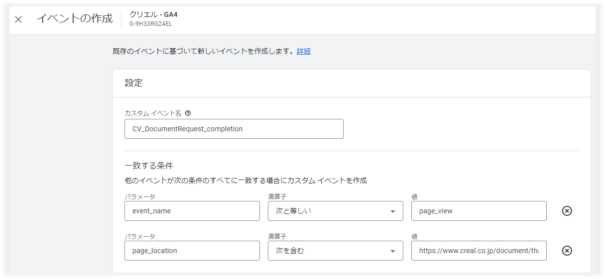
イベント名には日本語の設定も可能ですが、定義済みイベント名は全て半角英字とアンダースコアとなっていること、将来的にデータを外部連携する可能性を考慮すると、半角英字とアンダースコアで命名した方が無難と考えられます。
また、アルファベットの大文字と小文字が区別される点にも注意しましょう。
新しいイベントの名前を付ける際は、次のルールに従う必要があります。
・イベント名では大文字と小文字が区別されます。たとえば、my_event と My_Event は別のイベントになります。
・イベント名には、英語と英語以外の単語および文字を使用できます。
・予約済みの接頭辞とイベント名は使用できません。
・イベント名の先頭は英字にする必要があります。英数字とアンダースコアのみ使用できます。スペースは使用できません。
GTMでカスタムイベントデータを取得して分析に活用する手順
カスタムイベントのデータをGTMで取得して分析に活用する手順は次の2ステップです。
- GTMでイベントとパラメータを設定する
- GA4でカスタム指標やカスタムディメンションを登録する
先ほどのスクロール率計測を例に、GTMでGA4のイベント計測を設定する手順はこちらの記事で詳しく解説しています。
コンバージョン対象イベントにマークを付ける
「管理」→「コンバージョン」からコンバージョン名一覧に表示されたコンバージョン設定したいイベントの「コンバージョンとしてマークを付ける」を有効化すれば設定は完了です。
もしコンバージョン名一覧に該当イベント名が表示されない場合は、「新しいコンバージョンイベント」から先ほど設定したイベント名を「新しいイベント名」へ登録します。
登録するとコンバージョン名一覧に表示されるため、「コンバージョンとしてマークを付ける」を有効化しましょう。
GA4のコンバージョン設定はこちらの記事で詳しく解説しています。
イベント計測データを検証する方法
イベント計測を設定したら、実際にデータがGA4で計測されているかを検証しましょう。
GTMの設定タグが正しく動作していることを確認する
GTMでイベント計測の設定をおこなった場合は、GTMのプレビューから計測条件を満たした時にタグが正しく発火していることを確認しましょう。
タグが発火していなければ、GA4にイベントデータが送信されないため、データ計測されません。
GA4のDebugViewで取得データを確認する
「管理」→「DebugView」から、計測されているイベントデータを確認します。
このDebugViewにイベントデータを表示させるため使うのがChrome拡張機能「Google Analytics Debugger」。この拡張機能をインストール・有効化し、ONの状態で計測対象サイトへアクセスします。
イベントデータがGA4で計測されると、以下のようにイベント名やイベントに紐づくパラメータの情報を確認できます。
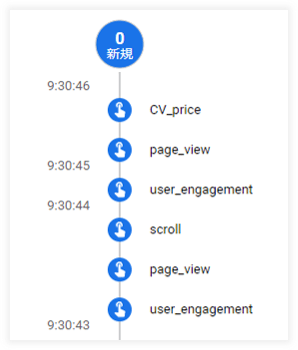
GA4のイベント計測に関するよくある質問
ここではGA4のイベント計測に関するよくある質問と回答をご紹介します。
Q.GA4の自動収集イベントとは何ですか?
A.GA4の自動収集イベントは特別な設定をしなくてもGA4が自動的に計測してくれるイベントで、ページビューやスクロール率などが該当します。
Q.GA4でカスタムイベントを設定するメリットは何ですか?
A.カスタムイベントは自動収集イベントで計測できないイベントデータを取得するために設定します。例えば特定のボタンのクリックやフォーム送信完了など、Webサイトの目的に応じて分析に必要なイベント計測をおこなうことで、サイト改善に役立てることができます。
Q.GTMを使ってGA4イベントを設定する際に注意すべき点は何ですか?
A.GTMを使ってGA4イベントを設定する際は、正確な条件でイベントデータを取得できるようトリガーを適切に設定すること、イベント名の重複や表記揺れを発生させないこと、設定後に必ずテスト検証することで設定ミスが起きないようにご注意ください。
GA4のイベント計測を設定する方法まとめ
本記事ではイベント計測の設定方法を解説しました。
GA4ではユーザーがイベント計測を設定しなければ得られないデータが多く、旧バージョンのUAと比べてイベント計測の重要度が高まりました。アクセス解析に必要なイベントを整理し、適切に計測してWebサイトの運用に活かしていきましょう。
イベント軸で詳細なアクセス解析をおこなう際は探索レポートの活用がおすすめ。探索レポートの使い方についてはぜひこちらの「GA4レポート活用の基本マニュアル」も参考にしてみてくださいね。
アクセス解析に欠かせない
GA4レポート活用の基本

Googleのアクセス解析ツールとして15年振りに登場した次世代バージョンのGA4。
GA4を導入される企業様は増えていますが、導入したは良いももの使い方が分からずお困りのWeb担当者様も少なくありません。そこでGA4のアクセスデータを見るために必要な「レポート」と「探索」の機能に特化して使い方を解説した資料をご用意しました。
・レポートの主な画面
・カスタマイズしたレポート画面の設定方法
・探索の使い方
・ページ別の指標を確認する方法
・ランディングページ別の指標を確認する方法
・旧GAのユーザー概要を再現する方法
GA4を活用してアクセス解析をおこなう際にぜひご活用ください。
