GA4のスクロール率計測と探索レポート分析の方法
公開日:2024年11月20日
Webページへアクセスしたユーザー行動を知る指標の一つ、スクロール率。
GA4でスクロール率を正確に計測するとコンテンツ改善のヒントが得られます。本記事では、GA4における2つのスクロール率計測の方法をご紹介します。
>>GA4レポート活用の基本マニュアルをダウンロードする
GA4におけるスクロール率の基本
GA4(Google Analytics 4)でのスクロール率計測はユーザー行動分析をおこなう上で重要です。まずはGA4におけるスクロール率の基本から見ていきましょう。
スクロール率とは
スクロール率とは、ユーザーがWebページをどこまで読み進めたかを示す指標。
具体的にはページの縦の長さ全体を100%として、ユーザーが閲覧した割合を数値化したものです。例えば、ページの95%までスクロールしたユーザーが多ければ、そのコンテンツは最後まで読まれる魅力的な内容だったと判断できます。
もちろん、どの程度コンテンツを読んだかの精読率を考慮しないと一概には言えませんが、コンテンツを評価する際の指標として役立つことに変わりはありません。
拡張計測機能で計測できるスクロール率は限定的
GA4の拡張計測機能では基本的なスクロール率の計測が可能です。計測するための設定は簡単で、既にGA4の計測をおこなっている状態なら、スクロール率の計測機能を有効化するのみ。
ただし、計測できる値は90%スクロール時点のスクロール数のみに限定されています。この制約は詳細分析する上で物足りないですね。
ユーザーがページをスクロールした割合。ユーザーがページの 90% 以上をスクロールした場合、ディメンションには「90」という値が入力されます。それ以外の場合、ディメンションは空白になります。
(出典:[GA4] アナリティクスのディメンションと指標 - アナリティクス ヘルプ)
拡張計測機能による計測の特徴をまとめると以下のようになります。
| 特徴 |
詳細 |
| 計測可能な値 |
計測できるスクロール率は90%時点のみ |
| 設定の手軽さ |
拡張計測を有効にするだけで計測開始 |
| カスタマイズ性 |
低い |
GTM活用でスクロール率は詳細まで計測可能
Google Tag Manager(GTM)を活用すると、GA4でより詳細なスクロール率の計測が可能。例えば、25%刻みでの計測や、特定のコンテンツが表示されたタイミングでのイベント発火など、柔軟な設定ができます。
拡張機能によるスクロール計測と比べ、GTMを活用したスクロール率計測の方が実用的な計測方法と言えますね。
GA4でスクロール率を計測する2種類の方法
ここからはGA4でスクロール率を計測する2つの方法をご紹介します。それぞれの特徴を理解し、目的に応じた最適な方法を選択しましょう。
GA4の拡張機能でスクロール率を計測する方法
GA4の拡張計測機能を使用したスクロール率の計測は以下の手順で簡単に設定できます。
- GA4の管理画面にアクセスする
- データストリームから「ウェブストリームの詳細」を開く
- イベントの拡張計測機能で設定項目一覧を表示する
- 「スクロール数」の計測を有効化する
この設定だけで90%到達時点でのスクロール計測を開始できます。
手軽に始められる反面、計測できる値が限定的なため、最低限のスクロール計測だけでもしておきたい場合は活用したい機能ですね。
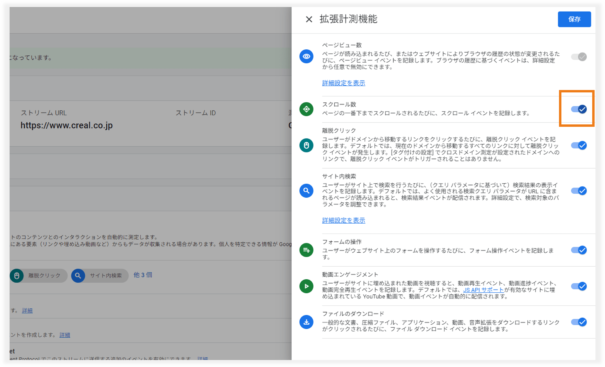
GTM活用でGA4のスクロール率を詳細まで計測設定する方法
GTMを使用したスクロール率の詳細手順はこちらの記事で解説している「タグマネージャーの使い方事例:スクロール率の計測」のパートに譲りますが、計測設定のアウトラインは以下の流れです。
- GA4をGTMで計測する
- スクロール率を取得するタグを設定する
- スクロール率を取得するトリガーを設定する
- プレビューで動作を確認し、問題なければ公開する
- GA4のカスタムディメンションを設定する
上記記事では10%単位でのスクロール率をGA4のイベントにて計測可能です。ぜひ参考にしてみてくださいね。
尚、この方法でスクロール率を計測する場合は拡張機能でスクロール数を取得する必要が無いため計測機能をオフにしておきましょう。
>>GA4レポート活用の基本マニュアルをダウンロードする
GA4でスクロール率のレポートを確認する方法
計測したスクロール率のデータはGA4の様々なレポートで確認できます。目的に応じて適切なレポートを選択し、効果的な分析をおこないましょう。
GA4のレポートでスクロール率を確認する方法
GA4の標準レポートでスクロール率を確認する際の手順は以下通りです。
- レポート画面を表示する
- 「エンゲージメント」→「イベント」をクリックする
- スクロールイベントのデータを確認
尚、拡張機能で計測したスクロールのイベント名はGA4の仕様に基づき「scroll」となります。
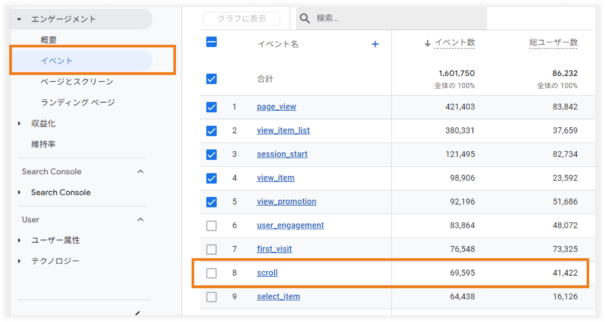
GA4の探索レポートでスクロール率確認する方法
探索レポートを使用するとより詳細な分析が可能。セグメントを作成したり、複数の指標を組み合わせたりすることもできます。
ページごとのスクロール率を確認する方法
特定のページのスクロール率を確認する手順として、以下のレポート作成例をご紹介します。
これはページのURL別に、各スクロール率へ到達した回数を確認できるレポート。最上部のURLでは10%スクロールされた回数が11,874回で、30%なら10,427回、差分の1,447回はこれらの間でスクロールを止めたことが分かります。
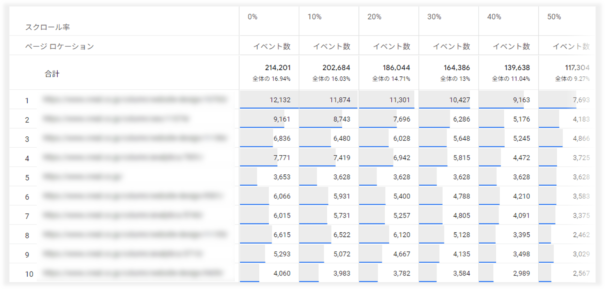
今回のレポートを作成した手順は以下の通り。
- 探索レポートを開く
- 「空白」をクリックして新規レポートを表示する
- ディメンションに「ページロケーション」と「イベント名」を追加する
- ディメンションにカスタム設定したスクロール率を追加する
- 指標に計測した「イベント数」を追加する
- 「設定」エリアにディメンションと指標をセットする
- 「設定」エリアのフィルタで対象のイベント名を絞り込む
先ほどの記事でご紹介しているGTMを活用したスクロール率計測では下記仕様でデータを計測しています。
- イベント名:Scroll_Custom
- ディメンション名:スクロール率
- 計測対象スクロール率:0,10,20,30,40,50,60,70,80,90,100の11地点
探索レポートの「変数」エリアには上記「スクロール率」の他、計4個の項目を表示(「+」をクリックして表示を設定)。
「設定」エリアには、ディメンションの行に「ページロケーション」、列に「スクロール率」、スクロール率が11個表示されるため「表示する列グループ数は「15」に変更しました。指標は「イベント数」に設定し、フィルタで「Scroll_Custom」と完全一致するイベント名のみに絞っています。
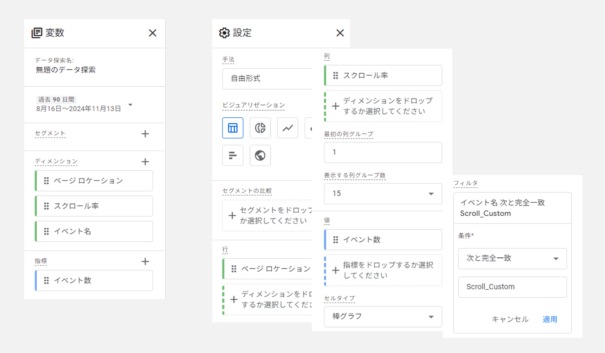
このように、GTMでスクロール率を細かく計測設定しておくと、探索機能で自由度の高いデータ分析が可能。GTMを使えるなら拡張機能の計測だけでなく、スクロール率を計測しておくことをおすすめします。
スクロール率をGA4で計測・確認する方法のまとめ
GA4のスクロール率を計測する方法として、手軽に設定できる拡張計測機能とGTMを使用した詳細な計測の2種類をご紹介しました。目的や必要なデータに応じて適切な方法を選択してください。
GA4で分析する際は、基本となるレポートの使い方についてこちらの「GA4レポート活用の基本マニュアル」も参考にしてみてくださいね。
アクセス解析に欠かせない
GA4レポート活用の基本

Googleのアクセス解析ツールとして15年振りに登場した次世代バージョンのGA4。
GA4を導入される企業様は増えていますが、導入したは良いももの使い方が分からずお困りのWeb担当者様も少なくありません。そこでGA4のアクセスデータを見るために必要な「レポート」と「探索」の機能に特化して使い方を解説した資料をご用意しました。
▼本資料に掲載されている内容の一例は・・・
・レポートの主な画面
・カスタマイズしたレポート画面の設定方法
・探索の使い方
・ページ別の指標を確認する方法
・ランディングページ別の指標を確認する方法
・旧GAのユーザー概要を再現する方法
GA4を活用してアクセス解析をおこなう際にぜひご活用ください。