Googleアナリティクスの「権限がありません」エラー解決策(GA4・UA)
更新日:2023年01月19日
Googleアナリティクスで見かけるエラー、「権限がありません」。
権限を適切に設定できていない場合もあれば、権限を設定していても発生する場合もあるこのエラー、実は明確な原因が特定できないケースがあります。しかし、「権限がありません」エラーの解決策はあるため様々な方法をご紹介していきます。
>>GA4レポート活用の基本マニュアルをダウンロードする
「権限がありません」エラーの原因
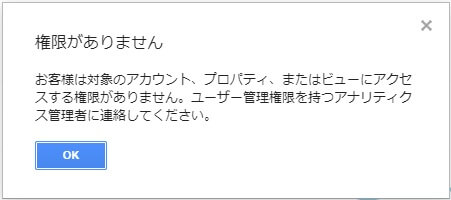
Googleアナリティクスに権限がない場合、上図のような「権限がありません」というエラーメッセージが表示されます。
はじめにGoogleアナリティクスにはどのような権限設定があるのかを見てみましょう。
Googleアナリティクス(GA4・UA)で設定できる4種類の権限設定
Googleアナリティクスでは下記4種類の権限を用途に応じて設定できます。
- ユーザー管理権限
- 編集権限
- 共同編集権限
- 表示と分析権限
最も権限が小さい4の表示と分析権限でも、Googleアナリティクスの汎用的な画面の閲覧は可能です。
「権限がありません」エラーの解決策
「権限がありません」エラーが表示された場合、もしGoogleアカウントに上記権限がない場合はGoogleアナリティクスを閲覧できません。権限がないことが原因でエラーとなるなら、Googleアナリティクス管理者から権限を付与してもらえば解決ですね。
問題は、権限があるはずなのに「権限がありません」と表示されるケース。
不具合?権限があるのに「権限がありません」と表示される原因
Googleアナリティクスでは、上記権限があるGoogleアカウントで閲覧しようとしても「権限がありません」と表示されるケースがあります。
例えば権限によっては、Googleアナリティクス内の一部の機能にアクセスができなかったり、特定のビューのみ閲覧できたりと、権限設定によって様々。
UAのアカウント構造
Googleアナリティクスのアカウントは下記3層構造となっています。
- アカウント
- プロパティ
- ビュー
1つのアカウント内には複数のプロパティを作成でき、1つのプロパティ内には複数のビューを作成できる構造です。
GA4の権限付与も原則は同じ
GA4の場合はUAと異なり、ビューが存在しません。
しかし、アカウントとプロパティの構造はUAと同様で、GA4の権限付与もUAと同様です。
- アカウント
- プロパティ(プロパティ内にデータストリーム)
Googleアナリティクスの権限設定を確認する
Googleアナリティクスではアカウント・プロパティ・ビューそれぞれに対して個別に権限設定ができるため、閲覧しようとしたビューに権限がないことがエラーの原因のケースもあるでしょう。
例えばビュー「クリエル」だけに権限を持っていても、ビュー「クリエル2」を閲覧しようとしたら「権限がありません」エラーが表示されてしまいます。

エラーが表示された際は上記権限の設定が適切かを確認してみましょう。しかし、これらの権限設定を確認した上で、適切に権限付与されていてもエラーが表示されるケースもあります。
このようなケースではどのように解決すれば良いのでしょうか?
実は、Googleアナリティクスの「権限がありません」エラーには原因がはっきりしないケースもあるのです。
>>GA4レポート活用の基本マニュアルをダウンロードする
権限付与したのに「権限がありません」と表示される場合の解決策
適切な権限があるのに「権限がありません」と表示される場合は、以下の方法で解決できる可能性があります。どの方法で解決できるかは状況によりますが、どの方法も難しくありませんので順番に試してみることをおすすめします。
エラー発生直前の変更点を確認する
これまで問題なく閲覧できていたGoogleアナリティクスで急に「権限がありません」が表示された場合は、直前でなにかGoogleアナリティクスの設定を変更しなかったかを振り返ってみましょう。
権限設定を変えた場合はもちろん、アカウント・プロパティ・ビューいずれかで何らかの設定を変更したことが原因になっている可能性があります。
Googleアナリティクスのトップページへアクセスする
Googleアナリティクスの特定ページへ直接アクセスしている場合は、Googleマーケティングプラットフォーム(https://marketingplatform.google.com/about/analytics/)からログインすると解決する場合があります。
一度ログアウト後にGoogleアナリティクスへ再ログインする
Googleアナリティクスの不具合によって権限エラー表示が出ている可能性があります。
この不具合の原因は特定が難しいところですが、一度ログアウトしてから再度Googleアナリティクスへログインすると解決する場合があります。
他のブラウザで試してみる
ブラウザのキャッシュなどブラウザ起因で不具合が起きるケースもあります。
特定ブラウザで発生しているエラーであれば、他のブラウザでログインして試してみると解決できます。
時間を置いてからアクセスしてみる
適切な権限があり、上記手順を実施しても解決しない場合は、Googleアナリティクスの一時的な不具合の可能性があります。
数時間~数日おいてアクセスすると「権限がありません」の表示が出なくなるケースがあるため、様子見してみるのも一つの手。どうしても急ぎでGoogleアナリティクスを使う必要がある場合は、他のGoogleアカウントで権限を付与してもらうという手もあります。
管理者がわからない場合の対処法
Googleアナリティクスのアカウント開設や権限付与から時間が経っている、導入時の担当者が不在など、現在の管理者が誰なのかわからない場合は、関係者にアナリティクスへログインしてもらい、権限の確認依頼をしてみましょう。
どうしても管理者が見つからない場合はGoogleアナリティクスヘルプページの手順に従って所有権を証明する方法も可能です。
Googleアナリティクスの「権限がありません」解決策まとめ
全ての原因が特定し難いGoogleアナリティクスの「権限がありません」エラーと解決策をご紹介しました。
多くのケースでは権限設定を見直すことで解決できますが、不具合が起きることもあります。しかし、Webサービスには様々な不具合が付きもの。本記事でご紹介した方法で解決するケースが多いため、一つずつ落ち着いて試してみてください。
その他、GA4の使い方が分からない場合は、「GA4レポート活用の基本マニュアル」もご活用いただけると幸いです。
アクセス解析に欠かせない
GA4レポート活用の基本

Googleのアクセス解析ツールとして15年振りに登場した次世代バージョンのGA4。
GA4を導入される企業様は増えていますが、導入したは良いももの使い方が分からずお困りのWeb担当者様も少なくありません。そこでGA4のアクセスデータを見るために必要な「レポート」と「探索」の機能に特化して使い方を解説した資料をご用意しました。
▼本資料に掲載されている内容の一例は・・・
・レポートの主な画面
・カスタマイズしたレポート画面の設定方法
・探索の使い方
・ページ別の指標を確認する方法
・ランディングページ別の指標を確認する方法
・旧GAのユーザー概要を再現する方法
GA4を活用してアクセス解析をおこなう際にぜひご活用ください。