Googleアナリティクスのコンバージョン設定まとめ
更新日:2024年10月23日
ビジネスの成果を測る上で欠かせないコンバージョン設定。
Googleアナリティクスでアクセス解析する際に活用したい機能の一つですが、個別にコンバージョン計測の設定(目標設定)が必要。本記事ではコンバージョン設定の計測方法やGoogleアナリティクス画面の見方まで詳しくご紹介します。
アナリティクスにおけるコンバージョン設定の重要性
Webサイトにおける「コンバージョン設定」は、単なるデータ収集の設定ではありません。コンバージョンはWebサイトのビジネス成果を定量的に評価する大切な要素です。
アナリティクスにおけるコンバージョンとは、サイトへ訪問したユーザーがサイト上で「購入」や「問い合わせ」といった期待する最終的な行動を起こすこと。
Webサイトのゴールとも言えますね。Webサイトがどれだけユーザーに価値を提供できているのか、どれだけビジネスに貢献しているのか、これらをアナリティクスのデータから評価する上で欠かせない情報です。
もしコンバージョンが計測されていなければ、どの施策が本当に成功しているのか、どこに改善の余地があるのかが分からず、Webサイト改善への取り組みが難しくなってしまいます。
コンバージョンデータを計測できるようアナリティクスを適切に設定し、Webサイトの状況把握と改善に取り組みましょう。
Googleアナリティクスのコンバージョン設定(目標設定)
ここからはGoogleアナリティクスでどのようなコンバージョン設定のパターンがあり、具体的にどのような計測設定が利用されているかをご紹介していきます。
コンバージョン(CV)とは
まず、コンバージョンの定義を確認しておきましょう。
業界内ではCV(=Conversion)の略称で呼ばれることが多いこの指標は、Webサイトにおける目標とも言い換えられる、ビジネス成果に直接または間接的に大きく影響があるユーザーの行動を指します。
また、CVと併せてMCV(=Micro Conversion)が使われることもあり、MCVは中間コンバージョンを指します。
例えば資料請求完了をコンバージョンとする場合、ユーザーが資料請求を完了する前には必ず資料請求フォームを設置したページを閲覧しますよね。ページ閲覧を中間コンバージョンとして計測することで、コンバージョンには至らなかった(=資料請求を完了しなかった)けどページを閲覧したユーザーのデータを解析できます。
そうすることで、CVが思うように伸びない場合でも、ハードルを下げてMCVを伸ばす施策を検討できるということです。
様々なコンバージョン設定パターン
Googleアナリティクスで設定できるコンバージョンには複数のパターンがあります。
設定画面からビューの「目標」をクリックするとコンバージョン設定画面に切り替わり、そこから様々な条件を指定してコンバージョン計測を設定できます。
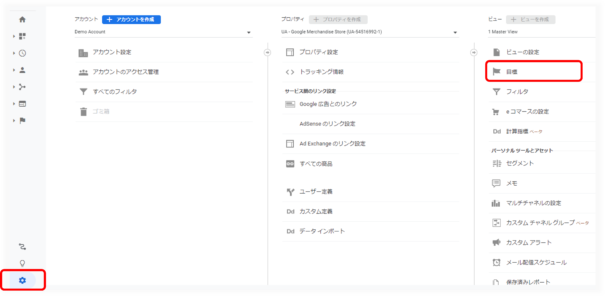
到達ページでコンバージョン設定する
ユーザーが任意のページを閲覧した時点でコンバージョン計測を設定する方法があります。サンクスページが固定の場合にURLを指定したり、特定URLを含むページ全てを指定したり、比較的利用機会が多いコンバージョン設定です。
滞在時間でコンバージョン設定する
ユーザーが指定時間を超えて滞在した時点をコンバージョンとする設定方法です。あまり使用機会は多くないコンバージョン設定で、弊社サイトでも未使用です。
ページビュー数でコンバージョン設定する
ユーザーが同一セッション内で指定した数を超えるページ閲覧が行われた時点をコンバージョンとする設定方法です。こちらもあまり使用機会は多くないコンバージョン設定で、弊社サイトでも未使用です。
イベントでコンバージョン設定する
指定したイベントが発生した時点をコンバージョンに設定する方法です。
下記のようにユーザーの様々な行動をイベント計測することでコンバージョン計測できるため、幅広く利用されているコンバージョンの設定方法です。
- 電話発信ボタンをスマホユーザーがタップした
- 特定のリンクをユーザーがクリックした
- PDFファイルをユーザーがダウンロードした
Googleアナリティクスでコンバージョンを設定・計測する方法
ここからは先ほどご紹介したコンバージョン計測をGoogleアナリティクスで設定する方法を見てみましょう。「目標」画面から「+新しい目標」ボタンをクリックすると、新規のコンバージョン設定画面に切り替わります。
コンバージョン設定では次の3ステップでおこないます。
- 目標設定
- 目標の説明
- 目標の詳細
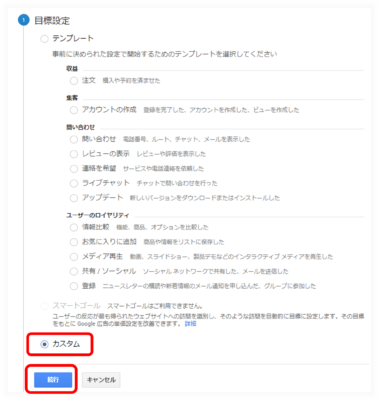
「カスタム」を選択し、「続行」をクリックします。
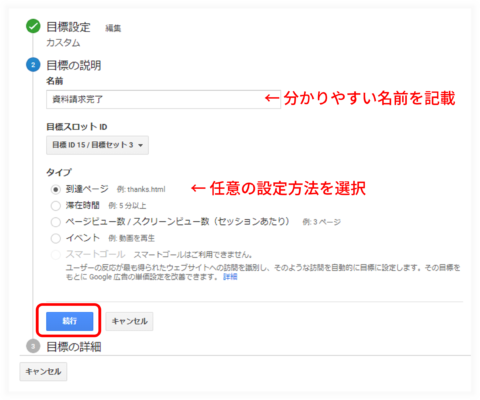
設定する目標の名前と任意の設定方法を選択して「続行」をクリックします。
次の画面からはコンバージョンの設定内容によって画面が異なりますので、それぞれ見ていきましょう。
到達ページでコンバージョン設定・計測する方法
到達ページを指定する際には、以下の3パターンから選択ができます。
- 等しい(指定URLが完全一致)
- 先頭が一致(指定URL以降の文字列は問わない)
- 正規表現(複雑な条件指定時に利用)
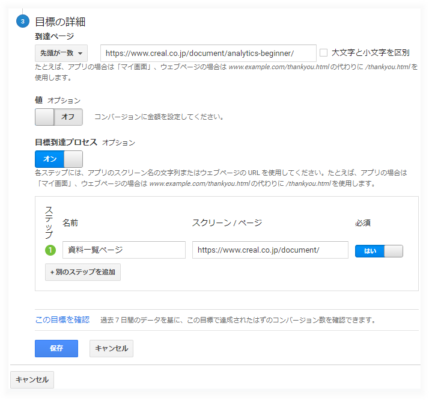
※以下はクロスドメイン設定をおこなっている弊社の設定例になります。アナリティクスの設定を変更していない場合、例にあるURL「https://www.creal.co.jp/document/」は「/document/」のみ記載してください。
上記設定の場合、Googleアナリティクスの使い方をまとめた資料の請求ページ[https://www.creal.co.jp/document/analytics-beginner/]の閲覧をコンバージョンと設定した例です。
「先頭が一致」と指定しているため、URLの後に任意の文字列が付与されたURLであっても上記指定URLから始まっていれば計測対象となります。
また、上記のように「目標達成プロセス」を「オン」、ステップに資料一覧ページとして[https://www.creal.co.jp/document/]を指定した場合、以下の順番通りにユーザーがアクセスした時にコンバージョンとして計測されます。
- https://www.creal.co.jp/document/
- https://www.creal.co.jp/document/analytics-beginner/ から始まるURL全て
イベントで電話コンバージョン設定する
イベントでコンバージョンを設定する際には、事前にGTMでイベント計測設定を行う必要があります。
ここではGTMでのイベント計測設定が終わった後のGoogleアナリティクス側の設定をご紹介します。
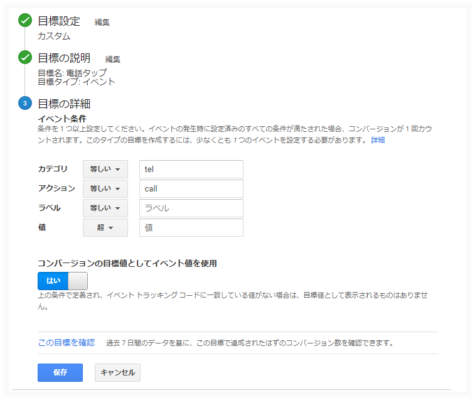
「カテゴリ」「アクション」「ラベル」「値」はGTMで設定した内容をそのまま登録します。
「コンバージョンの目標値としてイベント値を使用」を「はい」に設定し、「保存」をクリックします。
>>10分でわかる!初心者向けアナリティクス速習ブックはこちら(無料)
アナリティクス画面でのコンバージョンデータの見方
コンバージョン設定が終わり、計測データの取得ができるようになりました。
ここからはコンバージョンデータを分析する際のアナリティクスの見方についてもご紹介します。
コンバージョン概要
コンバージョンの概要を確認したい場合は、メニューの「コンバージョン」から「目標」→「概要」をクリックします。ここにはコンバージョン設定によって取得した複数のコンバージョンデータが表示されます。
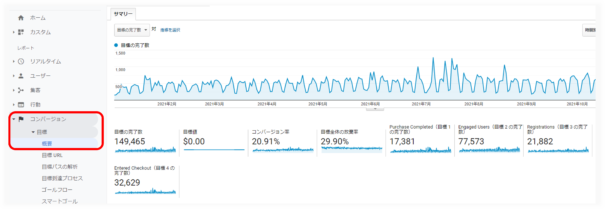
コンバージョンの経路:前のページ
コンバージョンが発生したユーザーが、コンバージョン前にどのページを閲覧したかを調べたい時は「目標パスの解析」を確認しましょう。
コンバージョンに至るユーザーの動きを具体的に確認することで、顧客解像度が高まります。
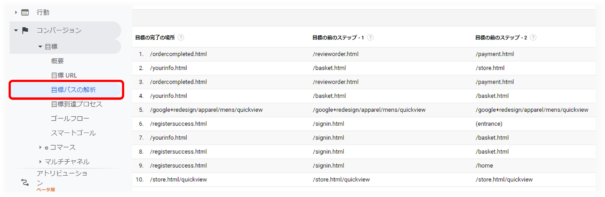
コンバージョンの経路:流入したページ
コンバージョンに至ったユーザーがWebサイト内のどのページに流入したかを分析することで、ビジネスの貢献度が高い集客ページを特定できます。
メニューの「行動」→「サイトコンテンツ」→「ランディングページ」で流入ページ一覧を表示し、画面右上のプルダウンから特定のコンバージョンに絞り込むこともできます。
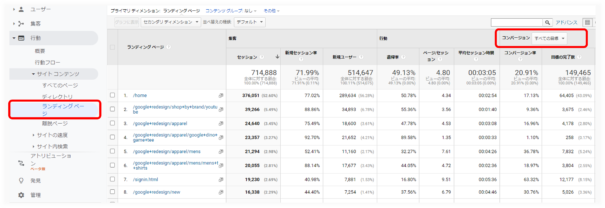
アナリティクスは目標を削除できない仕様
Googleアナリティクスの目標はビューに対して20個までの作成上限が設定されています。そこで、多くの目標を設定してWebサイトを運用されている場合は不要になった目標を削除したい場合もあることでしょう。
しかし、アナリティクスの仕様上、目標は削除できません。
削除する代わりに記録ステータスをオフにし、次に他の目標へ使用するまで寝かせておきましょう。
コンバージョンが計測されない場合の対処法
コンバージョン計測をGoogleアナリティクスで設定しても、思うようにコンバージョン計測されない場合があります。ここでは計測されない場合によくある原因と対処法をご紹介します。
Googleアナリティクスの計測タグが漏れている
よくあるのがLPなどの新しいページを用意した際に計測タグの設置が漏れているケース。Googleアナリティクスの計測タグは原則、全てのページへ設置します。
コンバージョン設定が間違っている
Googleアナリティクスでコンバージョン設定した際の設定内容が間違っている可能性も考えられます。
例えば「到達ページ」のURLを間違って設定しているケース。Googleアナリティクスのコンバージョン設定画面には以下の注意書きがあります。
ウェブページの場合は www.example.com/thankyou.html の代わりに /thankyou.html を使用します。
通常はドメインを除いたURLを記載します。但し、クロスドメイン設定を行っている場合はドメインを含めたURLを記載する必要がある点には注意しましょう。
URLの設定時に正規表現を使用している場合は、正規表現が間違っている可能性もあるため再度チェックしてみてください。
コンバージョンを外部サイトで計測したい場合
自社サイトの全てのページへ計測タグを設置していても、外部サイトをコンバージョン地点として設定している場合は計測ができません。
例えばアフィリエイトメディアを運営していて、コンバージョン設定で広告主のWebサイト(自社サイトではなく外部サイト)の申込完了ページを指定したい場合は、自社サイト用のGoogleアナリティクス計測タグを広告主側でも設置いただく必要があります。
しかし、現実的には設置が難しいケースも多く、その場合は自社サイトから外部サイトへのリンククリックをイベント計測し、クリックコンバージョンを計測する方法もご検討ください。
コンバージョン設定まとめ
以上、Googleアナリティクスのコンバージョン設定についてご紹介しました。
アナリティクス導入後の初期設定の中ではテクニカルな要素も含まれるため、初心者の方にとっては難しい点もあるかもしれませんね。しかし、企業サイトを運営するなら通常は目標とゴールがあり、サイト上でのゴールを計測するならコンバージョン設定は欠かせません。
コンバージョン設定後はレポートで数値を確認していきましょう。基本的なレポートの使い方についてはこちらの「GA4レポート活用の基本マニュアル」を参考にしてGA4の分析に取り組んでみてくださいね。
アクセス解析に欠かせない
GA4レポート活用の基本

Googleのアクセス解析ツールとして15年振りに登場した次世代バージョンのGA4。
GA4を導入される企業様は増えていますが、導入したは良いももの使い方が分からずお困りのWeb担当者様も少なくありません。そこでGA4のアクセスデータを見るために必要な「レポート」と「探索」の機能に特化して使い方を解説した資料をご用意しました。
▼本資料に掲載されている内容の一例は・・・
・レポートの主な画面
・カスタマイズしたレポート画面の設定方法
・探索の使い方
・ページ別の指標を確認する方法
・ランディングページ別の指標を確認する方法
・旧GAのユーザー概要を再現する方法
GA4を活用してアクセス解析をおこなう際にぜひご活用ください。