テンプレ無料公開!GA4×LookerStudioで手軽にレポートを確認する方法
更新日:2024年08月20日
Googleが提供する無料BIツールのLookerStudio(旧Googleデータポータル)。
データを連携してレポートを作成しておくと連携データを手軽に確認できるため、GA4(Google Analytics 4)を連携させるとデータのチェックを簡単におこなえます。
GA4の探索レポートはまだまだ見やすいUIにはなっていないため今後のアップデートに期待しつつ、定点観測したいデータはLookerStudioのようなBIツールで可視化すると大変便利。
本記事ではGA4の基本的なデータを確認できる「LookerStudioのテンプレート」公開と、初めてLookerStudioを使う方に向けたレポートの使い方をご紹介します。
GA4レポートのLookerStudioテンプレート(無料)
はじめに、弊社でご用意したGA4レポートのLookerStudioテンプレートをご紹介します。
連携したGA4データの基本指標やページ別など、以下のような汎用データを確認できます。
- ユーザー数、セッション数、ページビュー数などの基本指標
- 年齢や性別などのユーザー属性
- デバイスやOS×基本指標
- 曜日×基本指標
- 集客チャネル参照元×基本指標
- ページ別データ×基本指標
- ランディングページ×セッション数
- イベント
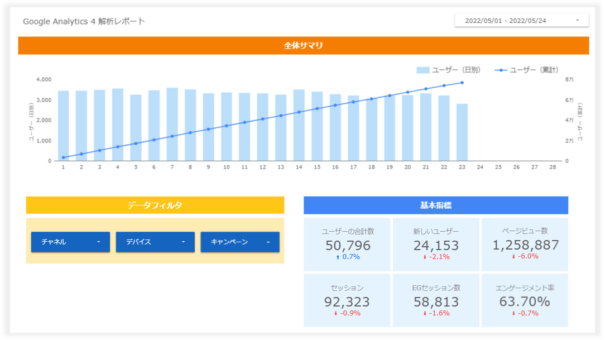
(レポートサンプル-全体サマリ)
GA4レポートのLookerStudioテンプレートはこちら
現在多くの方が当レポートで利用しているGA4サンプルデータ(Google提供データ)へアクセスされていることで、Googleによる制限を受けてレポートがエラー表示となる状態が頻発しています。エラーが表示される場合は時間を空けて再度ご確認ください。
LookerStudioテンプレートご利用時の注意点
GA4を連携してLookerStudioテンプレートを利用するには事前にGA4のアカウント開設と初期設定が必要です。未設定の場合はこちらの「GA4初期設定マニュアル」をご活用ください。
また、GA4ではWebサイトやアプリごとに個別のイベント計測設定をおこなうことで詳細データを得られますが、より多くの方が手軽に利用できるようにするため、当LookerStudioテンプレートは汎用性を担保し、GA4の個別カスタマイズをおこなわずに計測できるデータに絞って作成しています。
LookerStudioテンプレートに関する無償サポートやお問い合わせに弊社では対応できかねることを予めご理解の程、お願いいたします。本記事に記載のテンプレート利用規約をご一読の上でLookerStudioテンプレートをご活用ください。
LookerStudioテンプレートの使い方
当LookerStudioテンプレートは誰でもコピーして、ご自身のLookerStudioアカウントで編集できる設定となっています。
テンプレートをコピーする際は画面右上「︙」→「コピーを作成」をクリックします。
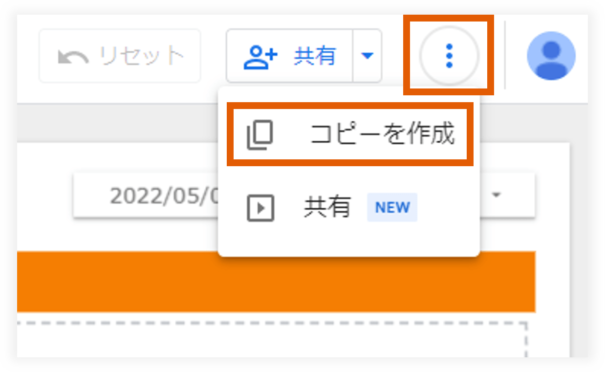
「新しいデータソース」からご自身が利用するGA4のプロパティを選択します。
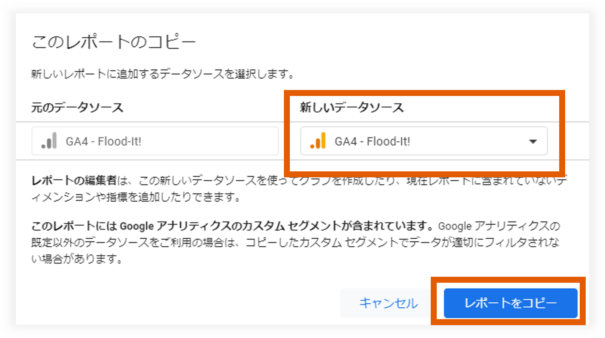
プルダウンに利用したいGA4プロパティが表示されない場合は、「Create data source」から新規で連携するデータを選択していきましょう。
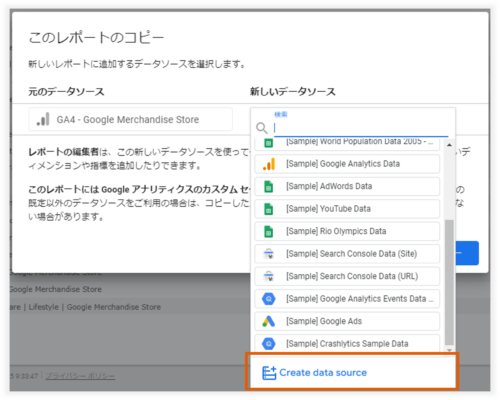
ここでは「Googleアナリティクス」をクリックします。
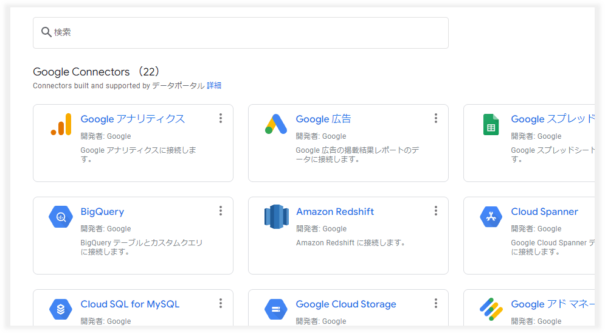
利用したいご自身のGA4プロパティを連携しましょう。もしここに利用予定のGA4プロパティが表示されていない場合は、利用中のGoogleアカウントにGA4の権限がない可能性がありますのでサイト管理者に確認してみてください。
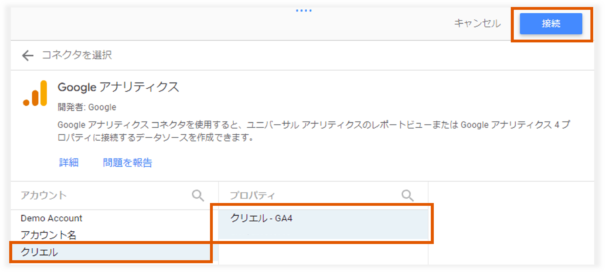
GA4プロパティを連携すると、コピーしたLookerStudioテンプレートに連携したGA4のデータが自動的に反映されます。
初めてLookerStudio(旧Googleデータポータル)を使う場合
LookerStudio(旧Googleデータポータル)を初めて使う場合はレポートをコピーする際に以下のような画面に遷移します。
画面に従って入力・選択し、LookerStudio利用を開始しましょう。その後は先ほどの手順に従ってGA4プロパティを連携していきます。
「国」と「会社名」を入力し、利用規約のチェックをオンにして「続行」をクリックします。
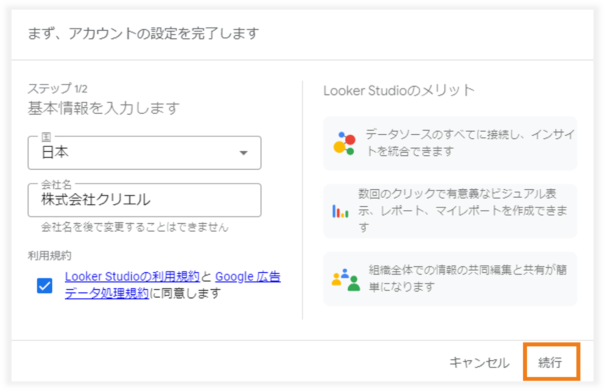
LookerStudioからのメール受信設定を選択し、「続行」をクリックします。
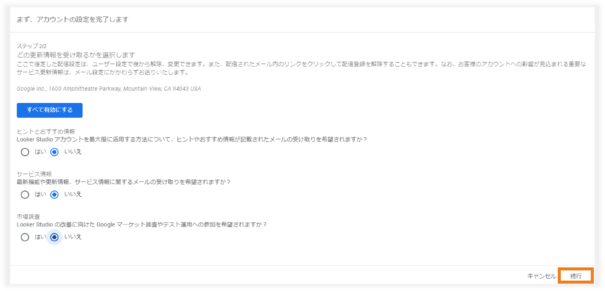
LookerStudioテンプレートをそのまま使用する
LookerStudioのテンプレートをコピーし、GA4プロパティを連携したら準備は完了です。ここからは基本的な使い方を見ていきましょう。
対象期間を変更する
レポートの対象期間は「今月始めから今日まで」に設定しています(正確には前日までのデータが表示されます)。
表示するデータの対象期間を変更する場合は画面右上に表示されている期間をプルダウンから切り替えると、レポート内のすべてのページが指定した期間のデータに更新されます。
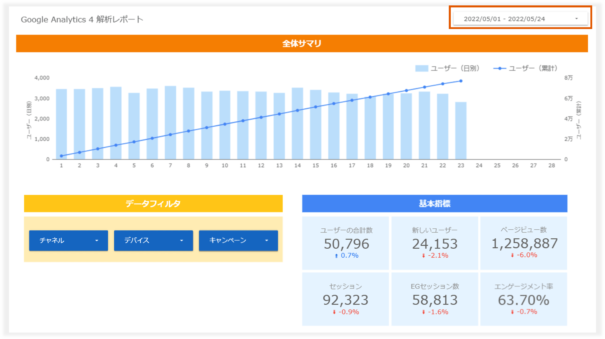
特定チャネルに絞り込む
全体サマリのページにある「データフィルタ」を使うと、特定条件に該当するデータのみに絞り込みができます。特定チャネルだけのデータを確認したい場合、例えば検索エンジン経由のみ(=Organic Search)のデータだけを確認できます。
絞り込む際は「チャネル」「デバイス」「キャンペーン」のプルダウンから、表示したいデータだけにチェックを入れた状態にするだけ。確認したいデータに応じてご活用ください。
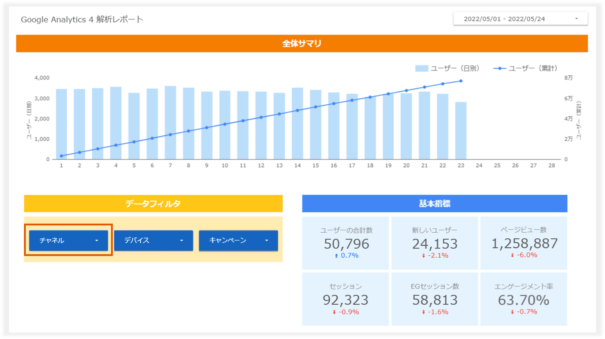
LookerStudioテンプレートの設定を変更する
LookerStudioの使い方に慣れてきたら、設定の変更も試してみましょう。
設定を変更できると、よりご自身の求めるレポートへ改良できるようになります。
デフォルトの期間を変更する
画面右上「編集」をクリックして編集モードへ切り替え、「ファイル」→「レポート設定」を表示します。
次に画面右へ表示されるレポート設定の項目にある「デフォルトの日付範囲」を変更すると、データポータルを表示した際にデータを表示する対象期間のデフォルト値を変更できます。
当月の進捗確認に使用する場合はデフォルトの設定が便利ですが、毎月初めに前月データを定点観測したい場合は、設定を「カスタム」の「先月」へ設定しておくと便利ですね。
表示する数値(指標)を変更する
ここではグラフや表などで使用する数値(指標)を変更する手順をご紹介します。
変更したいグラフや表などを選択(クリック)すると、現在の設定内容が表示されます。以下の図では、グラフの指標に「セッション」が設定されているためグラフにもセッションの数値が表示されていますね。
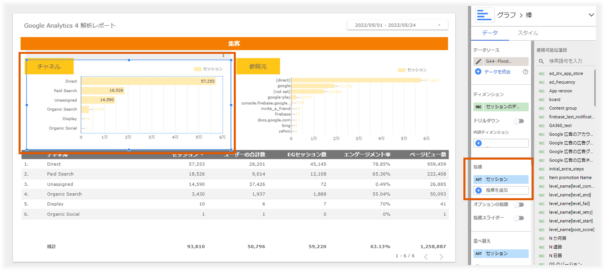
「セッション」の代わりに「ユーザーの合計数」を表示したい場合は、青色の「セッション」をクリックし、「ユーザーの合計数」を選択するだけで表示が切り替わります。
表示する項目(ディメンション)を変更する
次にディメンションを変更する手順も見てみましょう。
以下の図は表を選択した状態です。右にある設定項目を見ると、ディメンションに「チャネル」が設定されていることがわかりますね。この設定により、表の中ではチャネル別の数値を確認できます。
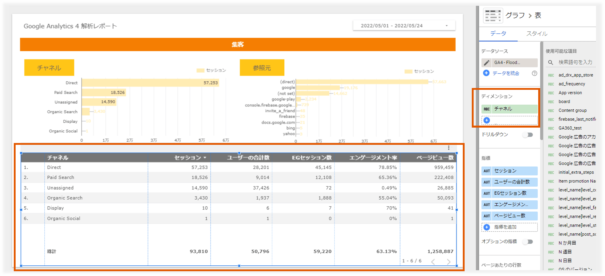
指標と同様に、「チャネル」をクリックして他のディメンションを設定すると表にも簡単に反映させることができます。
PDFレポートを自動送信する
週次や月次でPDFレポートを指定したメールアドレス宛に送信することもできます。
画面右上「共有」の右にある「▼」をクリックし、「配信のスケジュール」を選択しましょう。
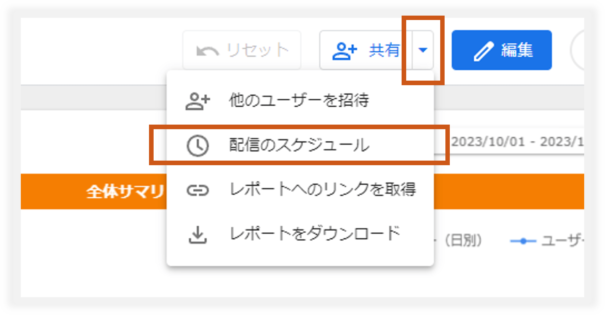
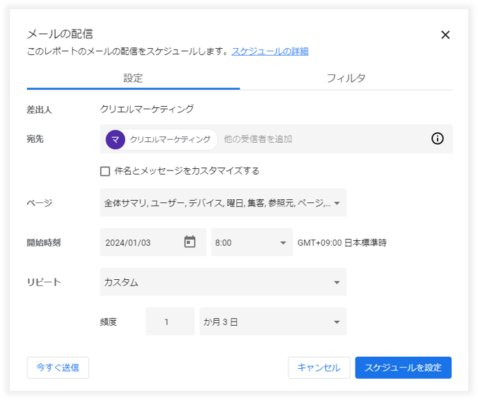
レポートを送信する際の宛先や送信日時、リピート送信のサイクルなどを設定し、「スケジュールを設定」をクリックすれば設定は完了です。
例えば、毎月月初に前月レポートを送信したい場合は、事前にレポートのデフォルト期間を前月に設定し、図のように「頻度」の項目で「1か月3日」(毎月3日に送信)などの設定をおこないましょう。
GA4のデータ反映にタイムラグがあることを考慮すると、月初1日より余裕を持たせたタイミングでのレポート送信がおすすめです。
データ表示の制限
2022年11月7日より、LookerStudio(旧データポータル)のデータにGoogle Analytics Data API の割当が開始されました。この仕様変更により、GA4のデータリクエスト数などによってLookerStudioに正しくデータを取り込めないケースが発生します。
これは1時間あたりや1日あたりにLookerStudioが読み込めるGA4のデータに上限が設定されたということ。
例えば、本記事で公開しているLookerStudioテンプレートで使用しているGoogle提供のGA4データに対して、このLookerStudioテンプレートを複数の方が利用していると上限に達してエラーが発生する可能性があります。
また、このLookerStudioテンプレート以外にも同じGA4データを利用したAPIリクエストが送信されると上限に達することが予想されます。
テンプレート利用規約
本テンプレートは株式会社クリエル(以下「当社」という)が当社サイト(以下「本サイト」という)を通じて提供するものです。以下の内容をお読みいただき、同意された場合のみテンプレートをご利用下さい。なお、本テンプレートをご利用いただいた時点で利用規約に同意いただいたものとみなします。
■テンプレートのご利用について
本テンプレートは無料でご利用いただけます。利用者の自己責任において自由に加工できるものとし、ご利用にあたり当社へのご連絡は必要ございません。
■著作権について
本テンプレートの著作権は株式会社クリエルに帰属します。利用者は当社より本テンプレートを利用規約に従い無償で使用することが許諾されますが、本テンプレートに関し、それ以外のいかなる権利も取得するものではなく、それら全ての権利は株式会社クリエルに留保されます。
■禁止事項
以下に該当する行為を禁止します。
・本テンプレートのデータおよび本テンプレートを編集したデータ等を第三者に譲渡、転売、貸与、再配布する行為
・本テンプレートに直接リンクを設定する行為
・本サイトの運営を妨害する行為
・違法または不正な目的のために本テンプレートを利用する行為
・その他当社が合理的に不適切であると判断する行為
■免責事項
・本テンプレートは原状有姿で提供されるものとし、当社は、本テンプレートについて、その安全性、正確性、確実性、有用性、合目的性、最新性、合法性、道徳性、商品性、パフォーマンスおよび結果、コンピュータウィルスに感染していないこと、提供するソフトウェアの不具合やバグが修正されること、印刷した場合の品質等を含めいかなる保証を行うものではありません。当社は、利用者に対し、本テンプレートの瑕疵、不具合の修正、補修、訂正、代替テンプレートの提供その他いかなる義務をも負わないものとします。
また、当社は、利用者への何らの予告なく本テンプレートの内容を変更し、消去し、または利用停止する権利を留保します。
・本テンプレートのご利用に起因して利用者と第三者との間に紛争が生じた場合、当社は一切責任を負わないものとします。
■利用者の責任
利用者が本テンプレートの利用に関連して当社または第三者に損害を与えた場合、利用者は当該損害を賠償するものとします。
LookerStudioテンプレートに関するよくある質問
ここではLookerStudioのテンプレートに関していただいたご質問にお答えいたします。
Q.指標に「ページビュー」を表示したいのですが、検索してもヒットしないのはなぜですか?
A.ページビューはGA4の指標名「表示回数」に該当し、LookerStudioでは指標名が「視聴回数」となっています。「表示する数値(指標)を変更する」のパートに記載の手順で、指標を選択する際に「視聴回数」と検索いただき、指標にセットするとページビューの数値が表示されます。
Q.Googleサーチコンソールのデータも表示できますか?
A.はい、データソースを追加すると指標やディメンションのデータ利用が可能です。「GA4初期設定マニュアル」に記載の手順でGA4と連携するとGA4のレポート画面にも表示できるため、どちらの確認方法も検討してみてください。
Q.なぜランディングページにはセッションの数値しか表示していないのですか?
A.本記事執筆時点では、LookerStudioにディメンション「ランディングページ」の項目が用意されていません。そのためレポート内ではランディングページのデータを「セッションが始まったイベントで表示されたページタイトル」の条件で表示させています。
UAで確認できていたランディングページ別のセッション以外の指標はデータがない点にご留意ください。但し、リリース当初「ランディングページ」が無かったGA4には既に追加されているため、今後LookerStudioにも追加される可能性はあります。
また、GA4のことが全然分からないという場合はGA4(Google Analytics 4 プロパティ)とUAの違いや導入方法を解説した記事にも一度目を通していただけると理解しやすいかと思います。
探索レポートとLookerStudioを使い分けよう
本記事ではLookerStudioにGA4を連携して、簡単にレポートを確認する方法をご紹介しました。ご用意したLookerStudioテンプレートはシンプルな汎用レポートのため、GA4レポートの使い方や見方がわからない方に有効活用いただければと思います。
アクセスデータを細かく分析するにはGA4のイベント設定やコンバージョン設定など、自社のサイトに応じた個別設定ができるようになる必要がありますが、GA4の使い方になれないうちはレポートで数値をチェックしてみてくださいね。
また、GA4の探索レポートとLookerStudioで完全に同じ分析ができるわけではなく、探索レポートを使わなければ確認できないデータもありますのでうまく使い分けていきましょう。
Web担当者のための
GA4初期設定マニュアル

Googleのアクセス解析ツールとして15年振りに登場した次世代バージョンのGA4。
Webサイトのアクセス解析にGA4を活用する企業様が増える一方で、新しいツールのため設定方法がわからないというお声をいただく機会が増えています。そこで初めてGA4を利用する際のアカウント開設から導入時の初期設定までの手順を解説した資料をご用意しました。
▼本資料に掲載されている内容の一例は・・・
・GA4は何が変わったのか?
・アカウント開設の手順開設
・GA4と併せて活用したいGTMの使い方
・これだけはやっておきたい!初期設定の内容と手順とは?
・コンバージョン設定の事例
これからGA4の利用を始められる際にぜひご活用ください。