サイトマップが「取得できませんでした」の原因と対処法
更新日:2023年03月07日
Googleがページを見つけやすくするために有効なXMLサイトマップ。
通常ならGoogle Search Consoleからサイトマップを送信すると登録は完了しますが、「取得できませんでした」とエラーが発生する場合があります。
本記事では「取得できませんでした」エラーが発生する原因と対処法をご紹介します。
>>Web担当者のための「Google Search Console入門資料」をダウンロードする
サイトマップが「取得できませんでした」となる原因
Google Search Consoleで「取得できませんでした」となる主な原因は次の3パターンです。
- サイトマップが存在しない
- サイトマップのURLが間違っている
- Googleのクローラーがサイトマップへアクセスできない
サイトマップが存在しない
サイトマップを生成していない、生成したサイトマップをサーバーへアップしていないなど、GoogleのクローラーがアクセスしたURLにサイトマップが存在しないケース。
この場合はサイトマップをアップロードしてから再度送信すれば解決します。
また、XMLサイトマップとHMTLサイトマップを混同している可能性もあります。2つの違いについては以下の記事をご覧ください。
サイトマップのURLが間違っている
サイトマップはドメイン直下へ「sitemap.xml」ファイルを設置するのが一般的です。
ファイルの設置場所を間違えているか、Google Search Consoleからサイトマップ送信する際の記述が間違っている可能性が考えられます。
Googleのクローラーがサイトマップへアクセスできない
サイトマップにGoogleのクローラーがアクセスできない場合も「取得できませんでした」エラーとなります。サイトマップのURLやファイルをアップしたディレクトリがGoogleのクローラーをブロックしていないか確認してみましょう。
Basic認証やログインパスワードが設定されているページのように、ユーザーがアクセスできないページはクローラーもアクセスできません。
他にもrobots.txtでブロックしている、海外のIPアドレスをブロックしているなど、一般ユーザーがアクセスできてもクローラーがアクセスできない可能性が考えられます。
「取得できませんでした」以外のエラー
他にもサイトマップにエラーがある時の「サイトマップは読み取り可能ですが、エラーがあります」、robots.txtなどの設定エラーの可能性がある「一般的なHTTPエラー」などもサイトマップ関連で発生することがあるエラーです。
「取得できませんでした」の対処法
サイトマップを取得できない原因が分かれば、後は状況に応じて以下の通り対応すれば解決です。
サイトマップを正しく設置する
サイトマップのファイルを意図した場所にアップできているか確認し、異なる場合は正しい場所に設置しましょう。
サイトマップのURLを正しく送信する
サイトマップを正しく設置した上で、図の上部にあるように、「sitemap.xml」と入力して「送信」ボタンを押下(サイトマップのファイル名が「sitemap.xml」の場合)。
送信してGoogleが正しくsitemap.xmlを読み取れると、図の下部にあるようにステータスが「成功しました」と表示されます。
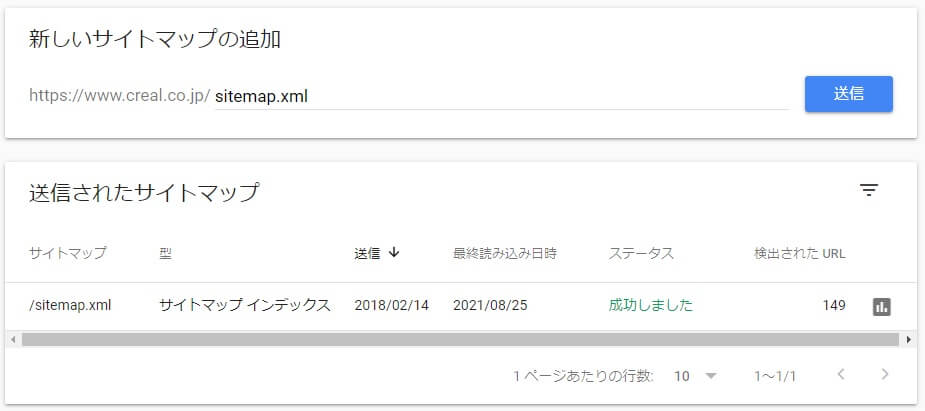
robots.txtの記述やアクセス制限の設定を最適化する
サイトマップを読み取ろうとしたクローラーがアクセス拒否されている場合は設定を変更しましょう。
robots.txtに「User-agent: *」(すべてのクローラーに対する指定)や「User-agent: Googlebot」(Googleのクローラーに対する指定)の記述がある場合は、「Disallow:」(アクセスを拒否)を設定していないか確認し、サイトマップの設置場所にアクセスができるように変更します。
IP制限をかけている場合も同様に、制限を解除してクローラーがアクセスできるように設定変更しましょう。
>>Web担当者のための「Google Search Console入門資料」をダウンロードする
「URL検査」ツールからページ毎にインデックスを促進する
どうしてもサイトマップ送信がうまくいかない場合には、Google Search Consoleの「URL検査」から1ページずつ送信する方法もあります。
ページ数が少ないサイトで、ページ数が頻繁に増えない場合はサイトマップ送信できなくてもこの方法で代替が可能です。
Index APIを利用する
Googleが提供しているIndex APIを利用する方法もあります。
こちらは技術的なハードルがありますが、対象URLを送信するとクローラーを呼び込むことができ、サイトマップより早くインデックスさせられるメリットも。
サイトマップではなく Indexing API を使用することをおすすめします。これは、サイトマップを更新して Google に送信するよりも、Indexing API を使用した方が、Googlebot がすぐにページをクロールするためです。
公式では求人と動画のライブ配信に限って利用可能となっていますが、実際には他のジャンルでも問題なくクローラーを呼び込めることが確認できています(利用にあたっては自己責任の元で慎重に検討しましょう)。
サイトマップをGoogle Search Consoleに送信する目的
今回はサイトマップが「取得できませんでした」とエラーになる原因と対処法についてご紹介しました。
Google検索セントラルには、内部リンクが適切であればほとんどのページを検出できると記載されています。500 ページ以下のサイトやサイト内の重要なページが完全に内部リンクされている場合はサイトマップ自体が不要とも記載されています。
このため、サイトマップの送信は必要がないと言われることもありますが、送信しておくにこしたことはありません。
サイトマップを送信することで新しいページを公開した際や更新した際に、Googleに伝わりやすくなるメリットは決して小さくないため、本記事を参考にエラーを解消しておきましょう。
Google Search Consoleのエラーに対処するなどの内部SEOは集客の土台となるWebサイトの対応必須項目です。絶対に対応するべき対応項目と正しい施策を知り、サイトの土台を固めることはSEOの基本。
「Google Search Console入門資料」では、はじめてGoogle Search Consoleを使う方向けの解説に無料で公開しています。ぜひ資料を参考にサイト強化を図りましょう。
Web担当者がSEOで失敗しないための
サーチコンソール活用法

SEOで失敗して後悔しないためには”守りのSEO”が重要です。
そこで活用したいのがGoogle Search Console。
無料でダウンロードいただける本資料ではアカウント開設から活用法まで解説し、BIGキーワードをはじめ、様々なWebマーケティングジャンルで上位表示させてきた弊社でもフル活用しているGoogle Search Consoleの機能をご紹介しています。
▼本資料に掲載されている内容の一例は・・・
・サーチコンソールの登録方法
・最初に活用するべき機能とは?
・ページが検索結果に表示されない時の対処法
・放置厳禁!Googleからのメッセージと考え方とは?
・様々なメニューに実装されている機能
まだ利用されていない方も、十分に活用できていない方も、ぜひSEO対策にご活用ください。