WordPressのバージョン確認と更新の手順
公開日:2022年11月09日
日々改善が進むWordPress。
機能追加や不具合解消、セキュリティ強化など様々な改善がおこなわれては新しいバージョンが公開されるため、Webサイトの運営においても適宜バージョンアップをおこなう必要があります。
本記事ではWordPressのバージョンを確認する方法と、バージョンアップ・ダウングレードの手順も併せてご紹介します。
>>成果を追求するクリエルのホームページ制作サービス資料はこちら
WordPressのバージョンを確認する方法
現在運用中のサイトで利用しているWordPressのバージョンを確認する方法はいくつかあり、専門技術がない方には難しい方法を除くと大別して以下の2種類の確認方法があります。
- WordPressの管理画面から確認する方法
- Webページから確認する2つの方法
WordPressの管理画面から確認する方法
WordPressの管理画面へログインできる環境であれば、この方法が最も簡単です。
管理画面へログイン後、「ダッシュボード」→「ホーム」に現在のWordPressのバージョンが表示されています。以下の画像では、古いテストサイトのため、WordPress5.9.2となっており、WordPress6.0.3に更新できると表示されています。
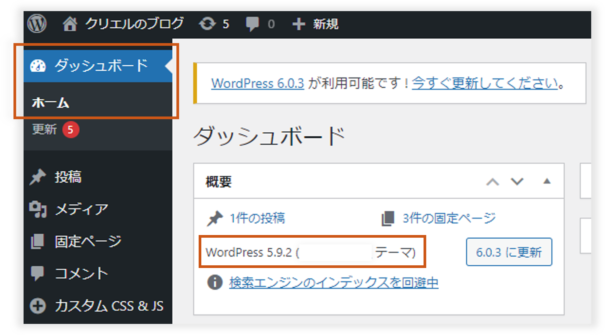
「ダッシュボード」→「更新」からも現在のバージョンと最新バージョンを確認できます。
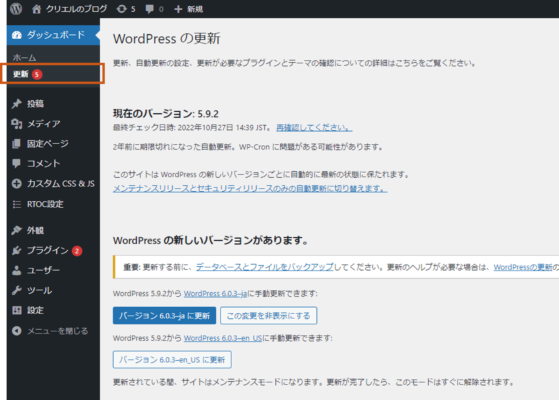
Webページから確認する2つの方法
もしWordPressの管理画面へログインする権限がないWebサイトでバージョン確認をおこないたい場合は、Webページからも調べることができます。
1.feed情報から確認する
WordPressのトップページに「/feed/」を追記したURLを開きます。
(例)
TOPページ:https://www.creal.co.jp/
feed情報:https://www.creal.co.jp/feed/
ページ内を「https://wordpress.org/」で検索すると、以下の記述内にある「●●●」の箇所に現在のWordPressのバージョンが記載されています。
<generator>https://wordpress.org/?v=●●●</generator>
2.任意ページのソースから確認する
上記feedページ以外でも、任意ページのソースコードから確認ができます。はじめにソースコードを表示(ChromeならCtrl+Uで表示)しましょう。
次に「link rel=’stylesheet’」で検索し、「href=」から始まるCSSファイルのURL末尾に記載の「?ver=●●●」を確認することでもバージョンがわかります。
但し、ページ内のソースはサイト環境によって表示されないWebサイトもあるため、feedから確認した方が確実です。
WordPressのバージョンアップ履歴と最新バージョン
WordPress本体がこれまでにどのようにバージョンアップされてきたのか、過去のバージョンがリリースされた日付やファイル一式はWordPress公式サイトのリリースページで公開されています。
上記ページから最新リリースされているバージョンはもちろん、旧バージョンもまとめて確認が可能です。
WordPressのバージョンアップ対応
WordPressのバージョンが古い場合は新しいバージョンへの更新をしていきましょう。
バージョンアップが推奨される理由や注意点を踏まえ、バージョンアップの手順をご紹介します。
なぜバージョンアップをおこなうのか?
日々進化するWordPressも完全なものではなく、恐らく完成することなく今後も改善が積み重ねられていくことでしょう。
WordPressの最新版がリリースされた際にバージョンアップをおこなうことで、旧バージョンで確認されていたバグを修正できます。セキュリティ強化によって安全性が向上する点もバージョンアップをおこなうメリットであり、バージョンアップをおこなうべき理由でもあります。
バージョンアップの内容によっては新しいWordPressの機能をサイトへ実装できることもあります。
バージョンアップの注意点
メリットが多いバージョンアップ対応ですが、サイト環境によっては最新バージョンに対応できていないプラグインが原因で不具合が起きるといった問題が起きる可能性もあります。
そのため、バージョンアップをおこなう前には必ずWordPressのバックアップを取ることを推奨します。
不具合発生へのリスク対策を事前におこなう
バージョンアップによるリスクを回避するために、以下のようなチェックをおこないましょう。
- 利用中のプラグインが最新バージョンに対応しているか
- 利用中のテーマが最新バージョンに対応しているか
- 利用中のサーバーが最新バージョンに対応しているか
メジャーとマイナー2種類のアップデートを理解する
バージョンアップにはメジャーアップデートとマイナーアップデートがあることを理解し、バージョンアップをおこなうかどうか判断することも重要。
例えば「ver.2.0.0」へアップデートされる際はメジャーアップデートに該当します。軽微な修正だけでなく、大きな変更が含まれることを意味しています。
「ver.2.0.1」へアップデートされる際はマイナーアップデートに該当し、ver.2.0.0から軽微な修正があったと考えられます。
メジャーアップデートは多くの改善が期待できる一方で、変更点が多いだけに不具合が発生する確率も高いということ。マイナーアップデートは都度実施するが、メジャーアップデートは見送るといった運用も安定運用を考慮すると有効なルールと言えますね。
WordPressをバージョンアップする方法
WordPressのバージョンアップは手軽におこなえます。
自動バージョンアップと手動バージョンアップの方法があるため、それぞれの手順をご紹介します。
自動バージョンアップの手順
先ほどの「更新」画面に以下の記載がありました。
このサイトは WordPress の新しいバージョンごとに自動的に最新の状態に保たれます。
メンテナンスリリースとセキュリティリリースのみの自動更新に切り替えます。
この状態は前述のメジャーアップデートを含む全てのバージョンが自動更新される設定になっています。
「メンテナンスリリースとセキュリティリリースのみの自動更新に切り替えます。」のリンクをクリックすると、次の記載へ変更されました。
このサイトは WordPress のメンテナンスリリースとセキュリティリリースのみで自動的に最新の状態に保たれます。
WordPress のすべての新しいバージョンに対する自動更新を有効にします。
この状態はマイナーアップデートのみ自動更新される設定となります。
手動バージョンアップの手順(推奨)
先ほどバージョン確認をおこなった以下の画面内にある「バージョン●●-jpに更新」をクリックします。
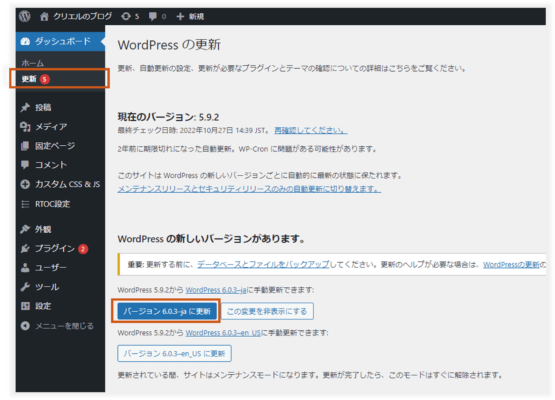
データベースのバージョンが古い場合は次のような画面が表示されます。
「WordPressデータベースを更新」をクリックしましょう。
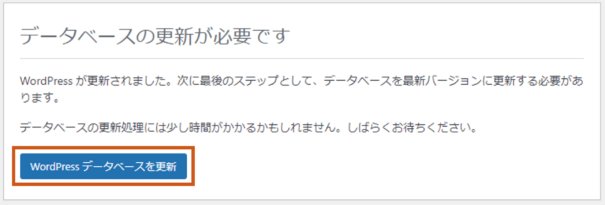
問題なく更新が終わると以下の画面が表示されます。「次へ」をクリックするとリリース情報ページへ遷移し、バージョンアップが完了します。
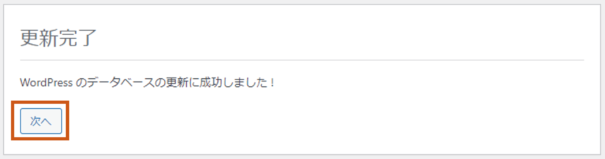
ダウングレードする方法
WordPressのバージョンアップをおこなった結果、何らかの問題が発生した際に旧バージョンへダウングレードしたいケースもあるため、ダウングレードの手順もご紹介します。
ダウングレードの手順は以下の通り。
- WordPress公式サイトのリリースページから戻したいバージョンのファイルをダウンロードする。
- 圧縮ファイルを解凍する。
- 「wp-content」フォルダを削除する。
- FTP接続し、「wp-content」フォルダ以外のファイルを上書き更新する。
- WordPress管理画面へアクセスする。
- 「WordPressデータベースを更新」をクリックする。
以上の手順で以前のバージョンへダウングレードができます。
WordPressバージョン確認と更新のまとめ
本記事ではWordPressのバージョンを確認する方法と、アップグレードやダウングレードをおこなう方法をご紹介しました。
手順そのものは決して難しいものではありませんが、作業の性質上、問題が起きた際の影響は大きいため慎重に取り組まれるようくれぐれもご注意ください。
WordPressの技術的な対応が難しい場合は専門の会社に一度相談してから検討してみるのも一つの手。弊社でご支援が可能な運用保守サービスはこちらの資料をご覧ください。